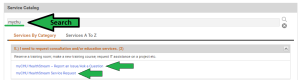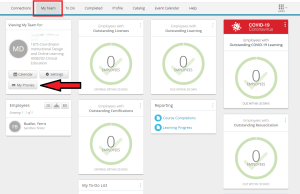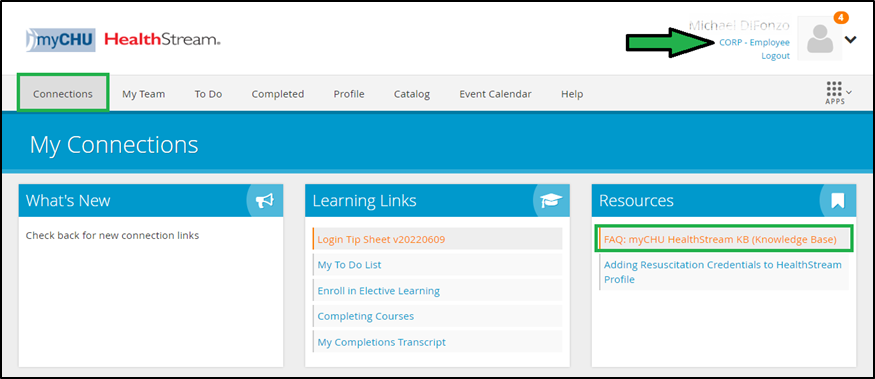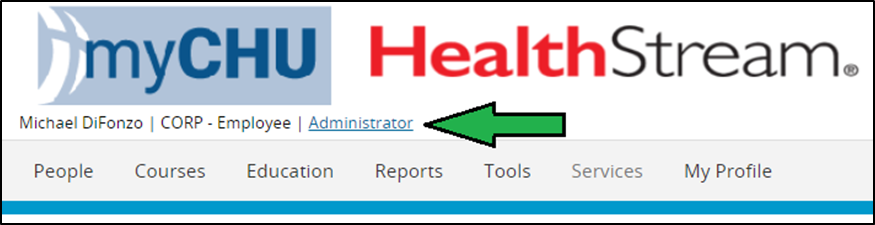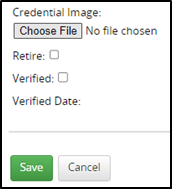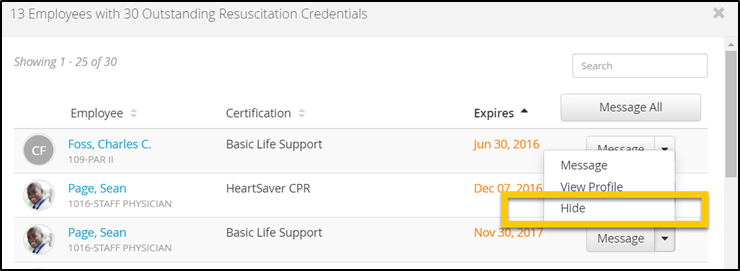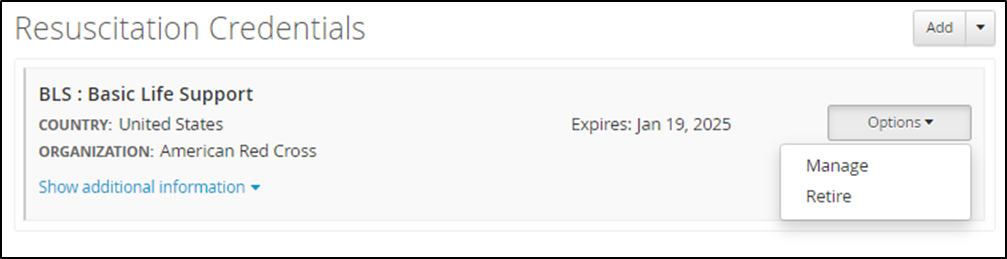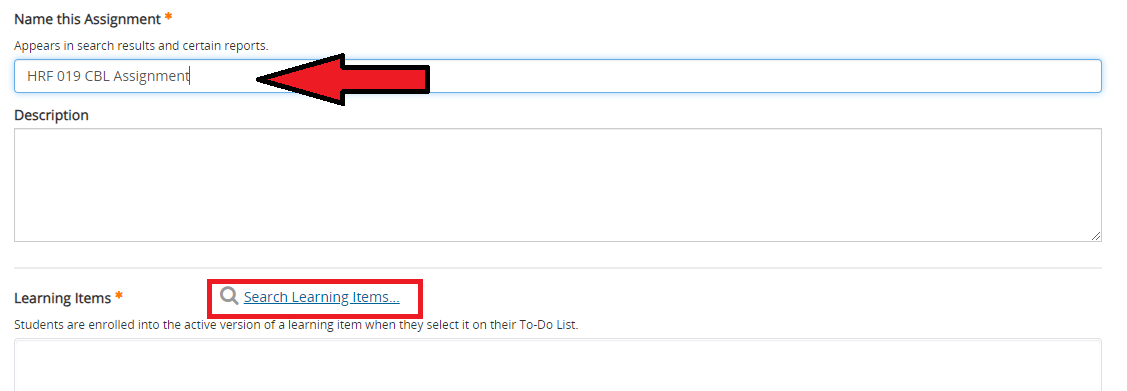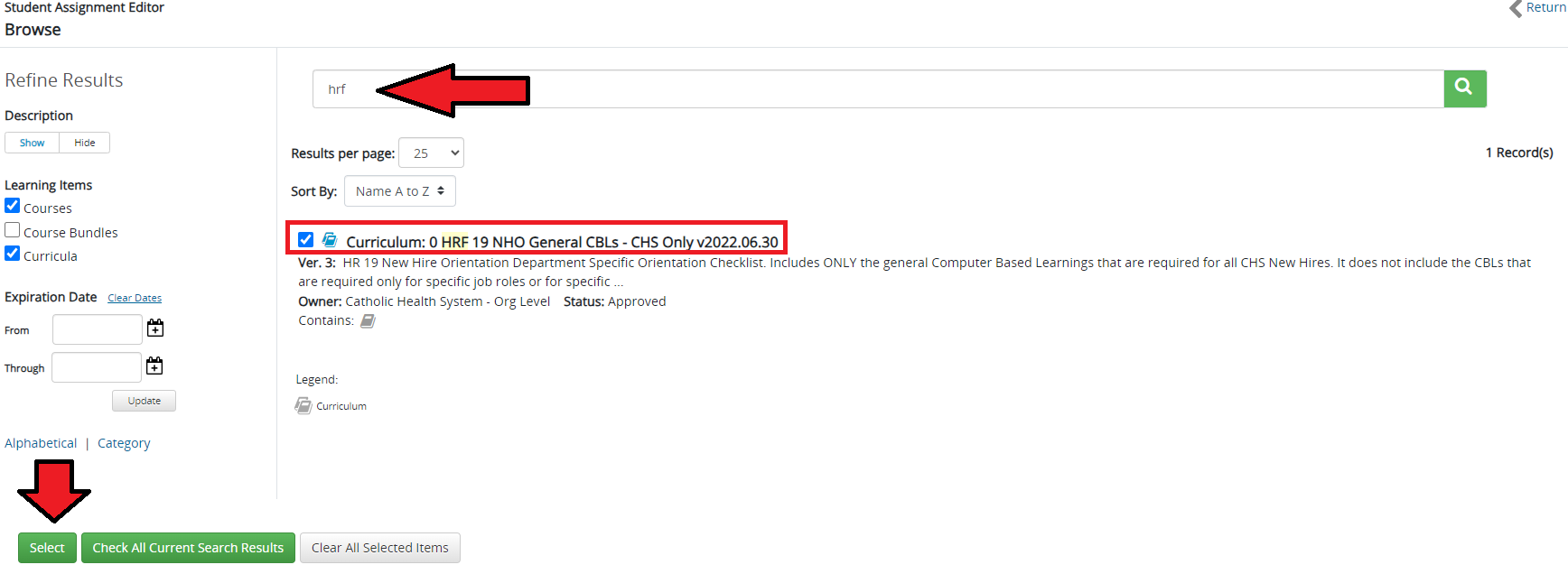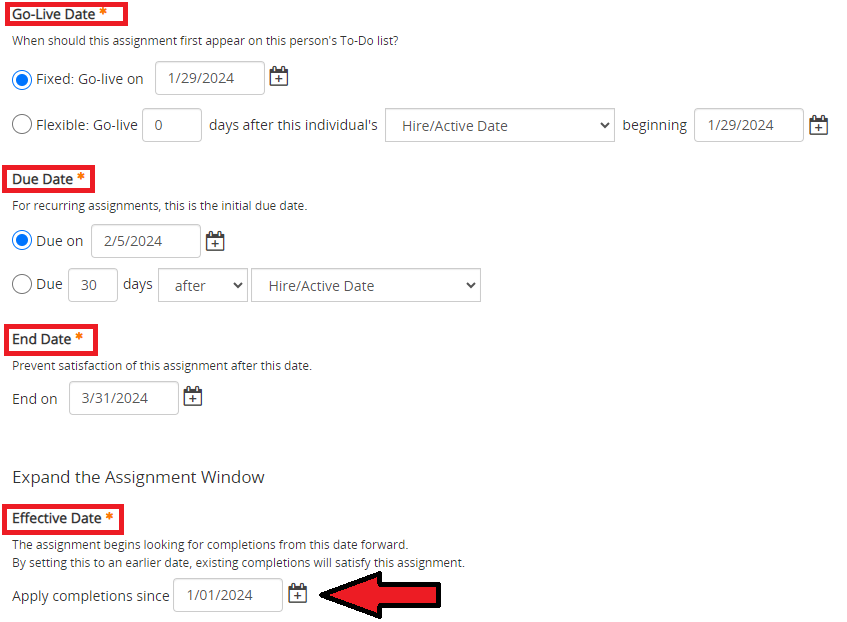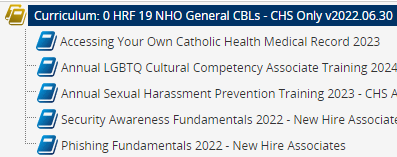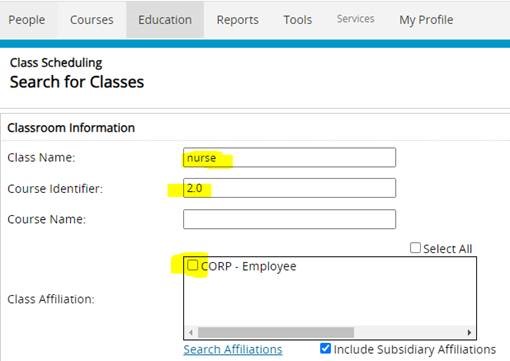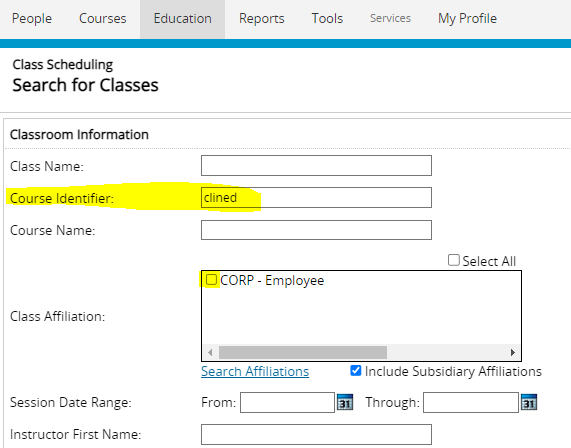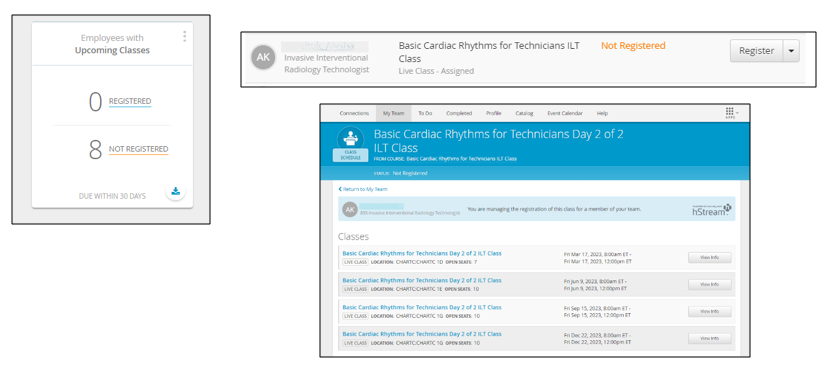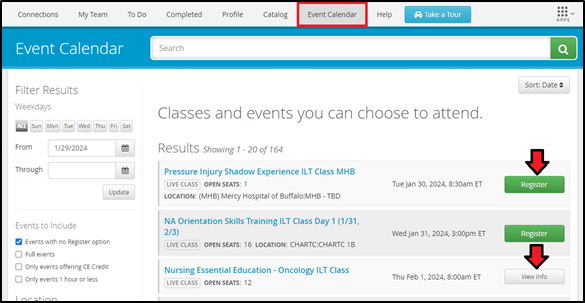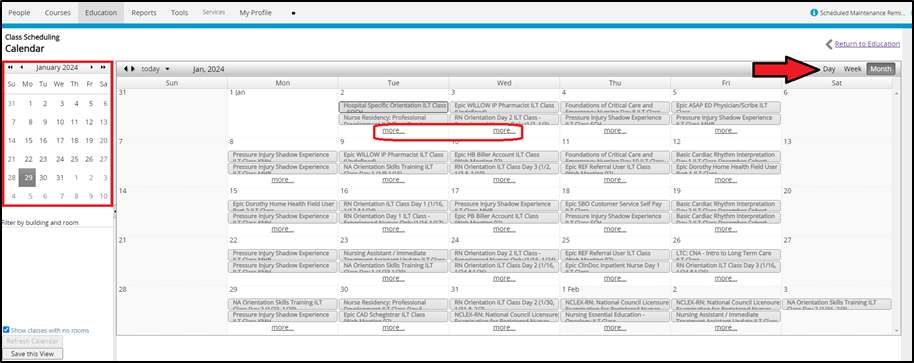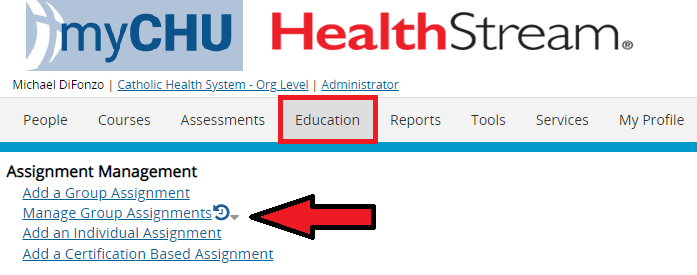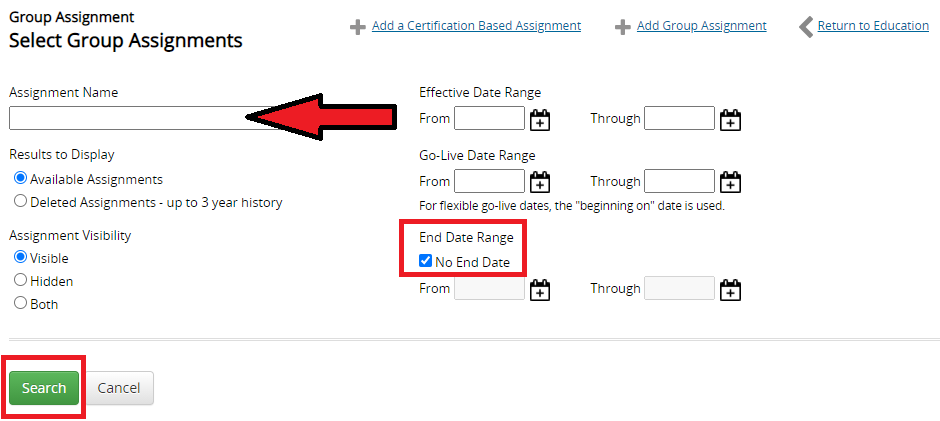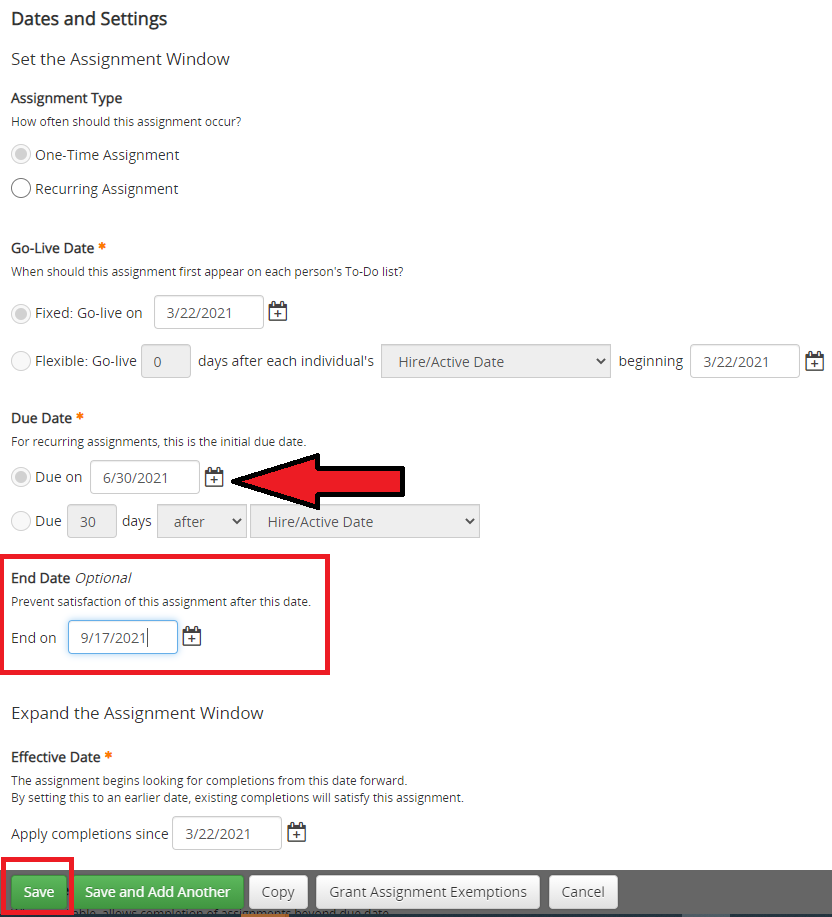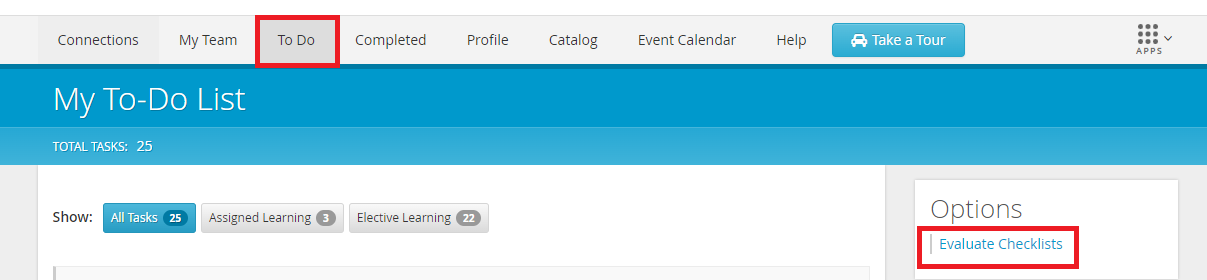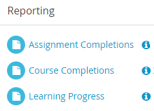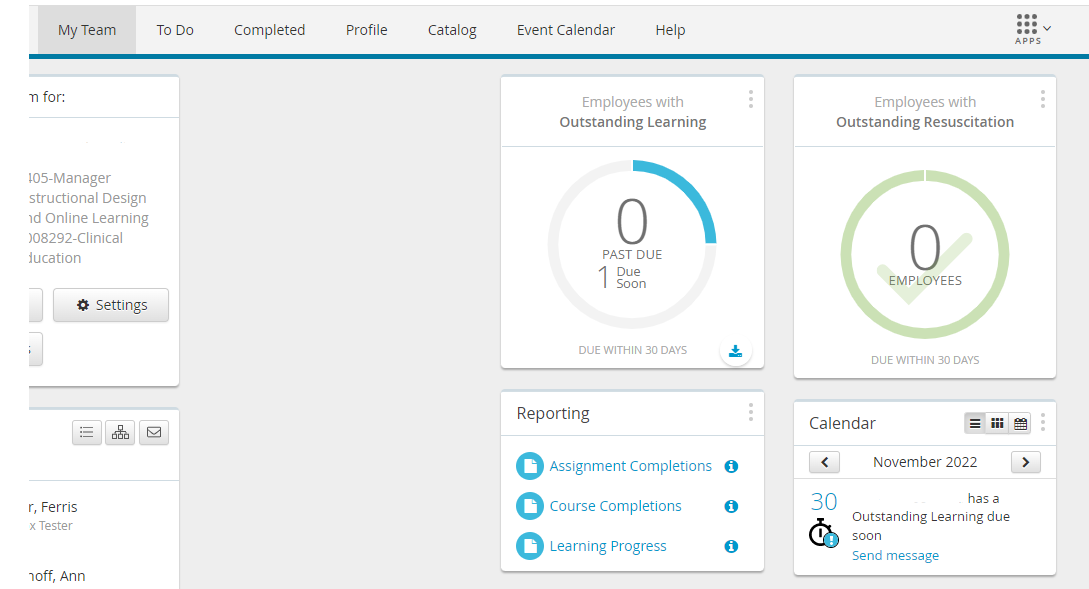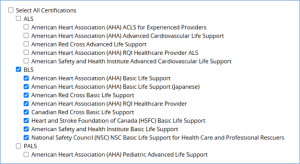| Help Desk: Contact for general troubleshooting and login issues: 716.828.6300 |
|---|
| Submit Requests: Use one of the links below and search for mychu. |
| QSARF (HealthStream Admin Requests): To be able to run reports, assign courses, register people for classes. Make sure to specify what rights are needed and include the site/department codes.
ChangeGear IT Portal Service Catalog (IR – Report an Issue | SR – Service Request) Go to ChangeGear then click 3 Bars then go to the Service Catalog SR – Service Request: To be used to request HealthStream-specific services.
Service Request is NOT to be used for issues that you may be experiencing in HealthStream. Submit a ticket instead at myCHU HealthStream – Report an Issue/Ask a Question. Submitting this form for issues will cause delays in service resolution. M-Files (Course Request Template):- To be attached to the Service Request when requesting the build of educational content. |